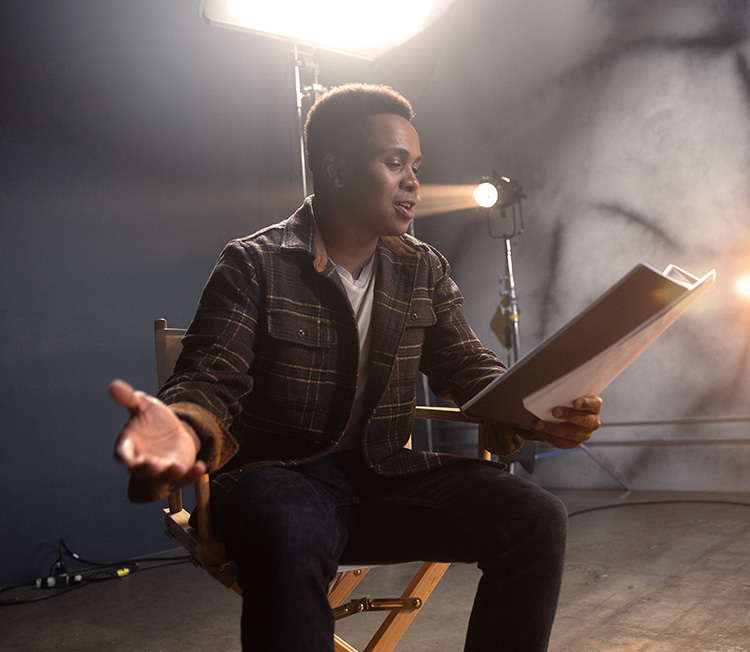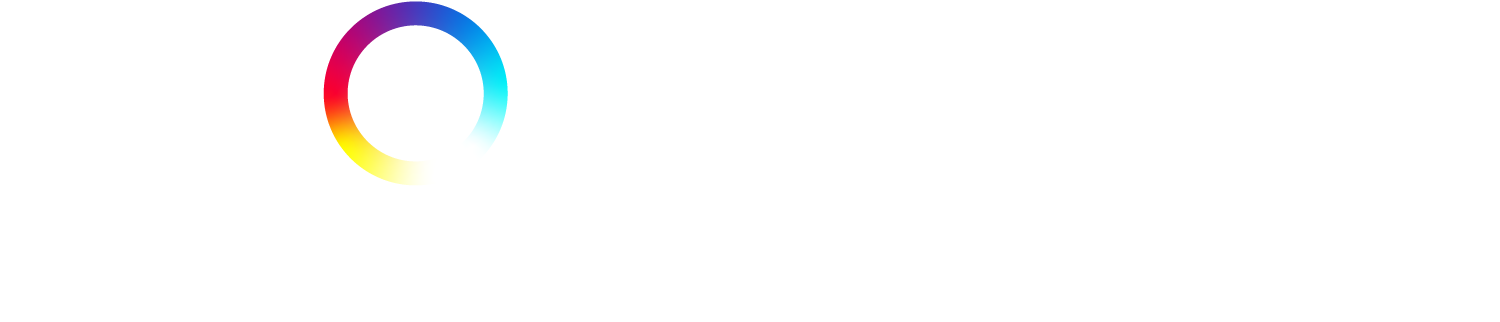The Spotlight video tool allows casting directors to upload and store clips in your project folders. You can upload, store and manage all the videos relating to your projects in one place in your Spotlight account. These can be audition tapes, videos or self-tapes you have been sent. You can assign performers, breakdowns, roles and notes to each video or tape. You can also build playlists that can be shared with your creative team with a simple link.
Easy to use, simply sign into your Spotlight account and go to Project Folders. Click on the relevant Project. At the top of the page you will see the tab for Self-Tapes/Videos.
Take a look at our tutorial video below.
How do I upload clips to a project?
Open a project and go to the video tab. You will see an icon for uploading videos in the top left corner. This will take you to a simple two step process.
- First you upload your videos.
- You can upload up to 5 videos simultaneously. Please be aware they will appear in the order in which they were uploaded.
- The speed of the upload will depend on the speed of your internet connection and the size of the file you are uploading.
- A five minute video should ideally be no bigger than 350MB and will take approximately 5 minutes to upload on a standard internet connection. You can upload much larger files to your video library but playback will not necessarily be improved.
- We strongly recommend that you always use the most up-to-date version of your browser. If you choose to use browsers other than those we recommend, or older versions of browsers, please be aware that some functionality may not work as expected or even at all.
What file formats are supported?
The most popular video formats are supported e.g.
- .AVI
- .MP4
- .m4v
- .WEBM
- .MOV
- Apple ProRes
If you are having problems uploading a video please first check your internet connection and the type of file you are trying to upload is a valid file format.
- Once your videos have been successfully uploaded you can assign information to each video.
- You can assign performers from the Spotlight database. If the performer featured in the clip is not on Spotlight you can assign them to the video as a “non Spotlight performer” by simply typing in their name.
- You can link it to one performer, or multiple performers if the clip contains more than one person and even assign that performer a role that you can select from one of your breakdowns within the same project folder.
- You can assign breakdowns and roles from the project where the videos have been uploaded
- You can assign notes (these will be only visible to you)
- You can rename the clip (please note that once you have chosen a name for a clip this will no longer be editable)
After you click save, your videos will be automatically added to the video tab. Please note that this process can sometimes take up to 15 seconds and that you might have to refresh the page to see the videos appearing. Before the videos can be played they will be processed so they are compatible with all major browsers. This process can take up to 20 minutes with larger files.
How do I play a clip?
Once your clip has been uploaded and processed you will be able to play it from the video tab. Just click on the thumbnail and this will open the media player.
You can also click on the video title at the bottom of the thumbnail to open the video page. From this page you will be able to play the clip and edit the information you have previously added to the video or add more information (performers, breakdown/role and notes).
How can I find the clip I want to watch in my video tab?
The most recently uploaded videos will always be displayed at the top of the list of videos. You can filter the videos by using the filter options at the top of the video tab. You can choose to only display videos that are assigned to a particular breakdown, role and/or performer. You can also choose to only display videos that have been uploaded during a specific time range using the date filter.
How do I share a casting session via a sharing link?
In the video tab select the clips you want to share, use the action panel at the bottom of the page and select “share via link”.
This will open a page where all the videos you have selected are organised by performers. This page can be shared via a link. When creating the link you can choose a name for it (for example ‘Sundance project’), add a description that will be visible to the recipients of the link and set an expiry date after which it will no longer be accessible.
You can also change the order in which the performers appear on the page using the arrow next to their name, add notes and also delete videos.
Once saved, your new shared link will be listed in the shared link tab in your project. From there you can view and copy the public link to the presentation and send it to your teams and clients. They will be able to open it even if they don’t have a Spotlight account.
How can I control my links once I have shared them, such as unsharing?
If you wish to unshare a link, you can do this by signing into your account and finding the respective link in the Shared links tab in the project folder. Once you have found the link, click into it and you will have a number of options. You can:
- Edit expiry date – for example, reducing the amount of time that the link is available to those who you have shared it with
- Deactivate link – this means that no one can access the link anymore and the information contained on the page. However, the link still remains within your account.
- Delete link – this completely deletes the link and all information that was contained within the page.
What if someone misuses clips that I have shared with them?
Casting Directors are the Data Controllers of clips that are received and then shared with recipients. Any issues would be a matter between you as the Data Controller and any recipients that you choose to share the content with. For this reason, please ensure you only share with carefully selected partners, and remember that recipients will be able to download clips within a page.
What do I need to inform performers who provide me with video clips?
You should gain the consent of performers before you use their videos and share with others, letting them know how their content will be used. For example, “Your clip will be uploaded to a casting system to be viewed by those involved in the project.”
What will happen to the existing videos and shared links I may have created in the old Spotlight video sharing tools?
We are keeping our previous video sharing tool active for the time being. All your existing videos and shared links will still be available at www.spotlight.com/vespa. We will retire it in the coming months and ensure we give you enough notice before we do so and we will aim to migrate your existing videos to the new video tool so you don’t lose any information.
What improvements are there to come?
A ‘download all’ feature will be released soon.
Photo by Jakob Owens on Unsplash