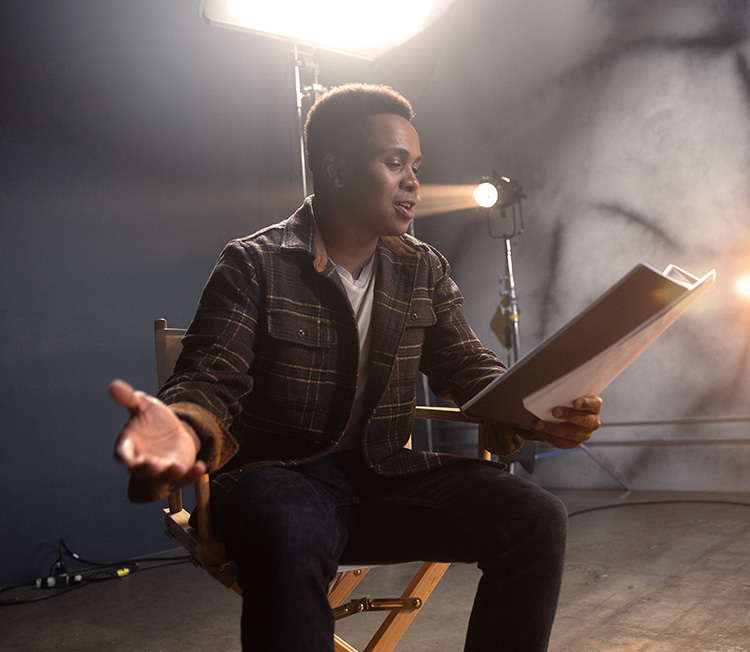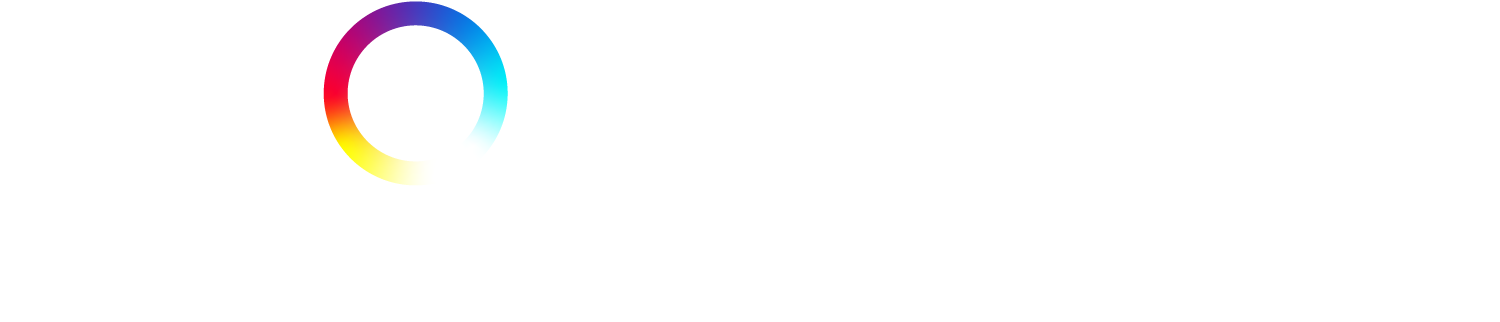Uploading a showreel or voice clip to your Spotlight profile allows casting directors to see and hear you perform giving an instantly more rounded picture of you as a performer.
Below are some commonly asked questions about how to manage your Spotlight media library.
Copyright and content clearances
What are my copyright responsibilities for images, showreels and voice clips that myself or my agent uploads?
It is the responsibility of the Spotlight member or agent (if uploading on their behalf) to ensure that they have full copyright clearance for all photography, video and audio featured as part of a Spotlight membership, and by submitting your content to Spotlight and checking the associated box you are confirming you understand these responsibilities and confirming that you have all appropriate clearances.
This also includes necessary permissions to edit, alter or create any content using any tools, including those on the platform. This must be cleared for all uses as set out in our terms and conditions. If there is any sort of dispute, Spotlight will take your material offline until you clear the right to use the material.
Copyright is the legal right which exists in literary, dramatic, artistic and musical works. If you are taking a video or audio clip from previous professional work, in most cases the producers of that work will either have rights assigned to them or at least, a licence to the rights. Producers normally grant permission for you to use a short clip completely free of charge – but you must check with them first and get their permission in writing.
If you are recording a clip from scratch especially for your Spotlight profile, remember that most 20th century scripts are still subject to copyright, and you should seek permission from the publisher.
It is also the responsibility of the Spotlight member to ensure they have clearance to publish details (written, photographic, video or audio) of productions or projects they have been involved in, or will be involved in, without disclosing confidential information which may cause harm to the copyright holder or the hiring company concerned.
Spotlight reserves the right not to publish any material which is unlawful, defamatory, abusive, obscene, discriminatory or otherwise inappropriate.
Additionally we reserve the right to suspend or withdraw upload facilities from members who violate our terms and conditions.
Browsers
We strongly recommend that you always use the most up-to-date version of your browser. If you choose to use browsers other than those we recommend, or older versions of browsers, please be aware that some functionality may not work as expected or even at all.
What type of files can I upload?
What type of files can I upload?
Video (showreels)
Most popular video formats are supported e.g.
- .AVI
- .MP4
- .WAV
- .WEBM
- .MOV
- Apple ProRes
A five minute video should ideally be no bigger than 350MB. You can upload much larger files (up to 1GB) to your media library but playback will not necessarily be improved. If you are having problems please first check your internet connection and the type of file you are trying to upload is a valid file format.
Please note you cannot upload YouTube links, or links to other video platforms, you must always upload your original file.
Audio (voice clips)
The media library will accept most file formats, but we would recommend that you encode your voice clips into one of the following formats
- .MP3
- .WAV
- .AIFF
- .AAC
We recommend that you use 16bit, 48Khz, 256kbps compression (for MP3, M4A, AAC)
Managing media on your Spotlight Profile
How much media can I store and publish?
You can store and publish 20 minutes of video and 20 minutes of audio in your media library. You will see progress bars showing how much storage you have used and how much is currently displayed on your profile. If you exceed the published limit you will see a warning message. You will then need to either hide or delete a video and try again.
Although it may be tempting to publish lots of video and audio clips it’s really important to note that casting directors constantly tell us that concise showreels and voice clips are the most effective especially if they have lots of suggestions to sort through. So don’t be tempted to upload clips that are too long – 3-4 minutes is more than enough.
How do I upload a clip?
There are options to both drag and drop files or upload from your device/computer. When uploading a clip you will need to confirm you have the relevant permissions to do so before you can proceed.
How do I change the order of my clips?
You use the Move up and Move down arrows or drag and drop.
How do I rename a clip?
Select the clip you want to edit, then use the edit button below, change what you need to and then press save. Make sure to name your clip(s) in an accessible way so it’s clear to the casting professional what they are about to watch or listen to e.g. As John in EastEnders, Ep45 and not a file me_EE_560_945 etc
How do I change the thumbnail image of my clip?
Click on the clip then select edit, then you’ll be able to choose a new thumbnail image from a range which is auto generated every 5 seconds from the file.
How do I remove a clip?
Select a clip then press the delete icon at the bottom of the screen. You can delete multiple clips at once by selecting any that you want to remove but be aware that if clip(s) are deleted this will be permanent and we have no way to retrieve them. You may want to download them first.
Can I hide/unhide a clip from my Spotlight profile?
Yes, you can choose to hide or show clips on your profile as you wish.
To hide a clip that’s published on your profile, select the clip then use the hide icon. The clip will then show as hidden. To show the clip simply click on the clip and select the unhide icon.
How do I download a clip from my profile?
You cannot do this from a published live profile. Performers or their agents should go to the media library where you can then download clips from the media player when signed in to the account. Select or start a clip to play and you will see a download icon. Please note that the quality of the downloaded file may not be as high as the file you originally uploaded.
Can I edit or trim clips on my profile?
It’s not possible to to edit or trim clips from within your media library. Instead you might want to edit the original file using an application such as iMovie or Final Cut Pro. Or you might like to consider Spotlight’s professional showreel editing service.
Playing media on your Spotlight profile: trouble shooting
Why is there no sound on my clip?
Check that your computer speakers are connected and turned up, or if on a phone, that your volume is high enough. You should also play the original file to check it has sound.
Why is my voice clip so quiet?
The sound level on the original audio was likely too low. Try re-exporting the file with a boosted audio level.
Why is my video squashed/stretched?
Check that your video has exported using the correct aspect ratio for the original source material (16:9 or 4:3).
Why am I seeing a low quality version of my clip?
Media playback quality is optimised for your current connection speed and device but it’s also a good idea to check the following:
- If you have a poor or low bandwidth internet connection, you may experience lower quality playback.
- Check that the original file uploaded to your media library is of sufficient quality. Also note: that if you previously published a clip on Spotlight then downloaded it and re-uploaded that file it will be a poorer quality.
- A file that was uploaded to your profile a while ago might only be available in a lower quality format – you may wish to try uploading it again.
Can I view my showreel full screen?
Click on the full screen icon. But please be aware that a number of factors affect the quality of full-screen playback, such as the quality of the original showreel and how long ago it was uploaded to your profile.
When in full screen mode you will also notice a ‘picture in picture’ feature meaning a video clip can be played whilst simultaneously working on other things on your computer/device and which is really helpful when taking notes. To access it go to the bottom right hand of the full screen and click on the three dots.
Want to know more?
We have lots of handy advice about showreels and voice on our site so do take a read.
If you have any questions, or you need further assistance then please get into touch.