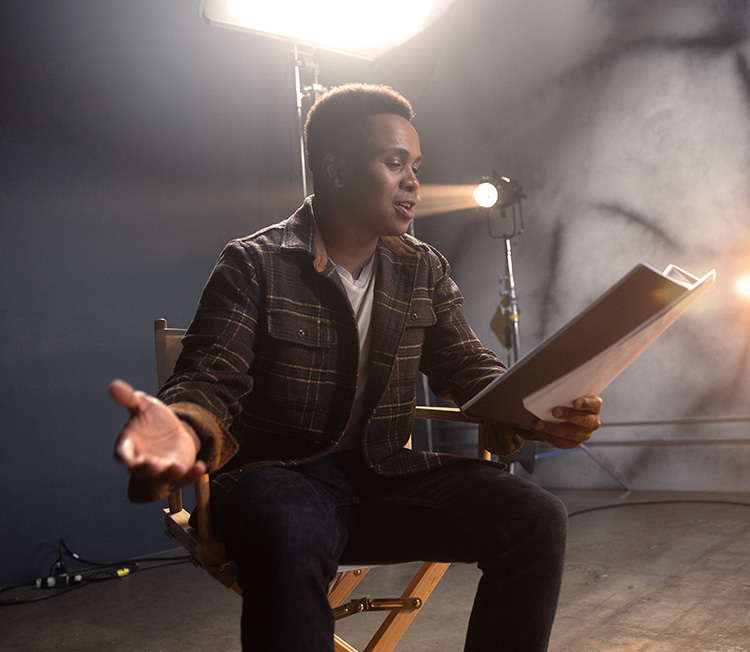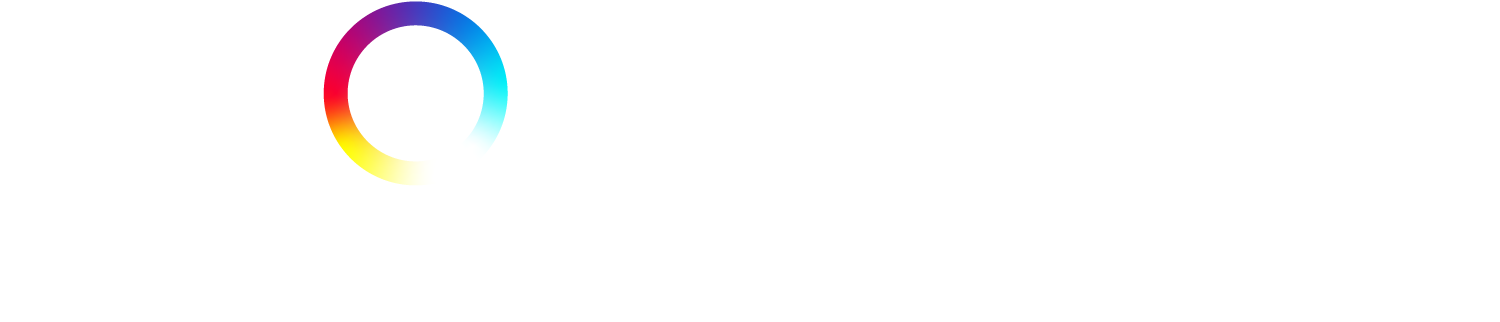A guide to editing and sending self-tapes from Spotlight’s Audio Visual Specialist, Nicholas Peel.
You’ve set up and filmed a self-tape, made sure the lighting and sound are on point and now it’s time to share your video with the casting director, but how should you do that?
Nicholas Peel gives his tips for basic video editing, converting your file into one that casting directors can actually watch, and the best way to share your video files.
All of the editing instructions below are for using QuickTime Player as it’s the easiest software to use. It’s free to use on Mac but unfortunately, QuickTime has recently started charging PC users so if you’re looking for a free alternative then you may want to use HitFilm or DaVinci Resolve. Mac users may prefer to use iMovie, which is pre-installed on Apple computers.
How to Convert a Video File
If you’ve filmed a self-tape on your phone then the file will already be in the correct format. However, if you’ve downloaded the file from another camera type and it’s a MOV or AVCHD file then you’ll need to convert it to a video file that can be watched by the casting director ie an MP4 or M4V file.
There is plenty of video conversion software available online to convert your file into an MP4, such as MPEG Streamclip and HandBreak but we recommend QuickTime Player as it’s easy to use.
To convert a file, follow these steps:
- If you don’t already have Quicktime Player, you can download it for free on your Mac or PC
- Open your file in QuickTime Player
- In the top menu select File > Export as… > 720p*
- In the field titled ‘Export As’, rename the file to include the performer’s name, project name, title and scene
- Use the field titled ‘Where’ field to select where you’d like to save the video file to e.g. your desktop.
You’ll now find the converted video file saved in the place you’ve specified.
* When you click ‘Export as…’ You’ll see several options which may include: 4K, 1080p, 720p, and 480p. The difference between them is the resolution of the converted file, which also affects the file size. For self-tapes, it isn’t necessary to have the highest resolution available so we suggest 720p is more than sufficient.
How to Do a Simple Video Edit
If you’re using QuickTime Player then follow these steps to trim your video:
- Download QuickTime Player on your computer
- Open your video file in QuickTime Player
- In the top menu select Edit > Trim…
- A yellow frame will appear at the bottom of your video. You can use your mouse to ‘grab’ the markers at each end and drag them horizontally to the point in the video that you’d like to start and finish
- When you’ve set the markers to where you want them to be, click the ‘Trim’ button to the right of the yellow frame
- In the top menu to select File > Export as.. > 720p
- In the field titled ‘Export As’, rename the file to include the performer’s name, project name, title and scene
- Use the ‘Where’ field to select where you’d like to save the video file to e.g. your desktop.
How to Join Video Clips Together
There may be a time when a self-tape requires more than one scene to be recorded. It’s fine to send different files for each scene as long as they’re labelled accordingly, but you can also join multiple clips into a single video file if you prefer.
To join video clips together, follow these steps:
- Download QuickTime Player on your computer
- Open the first file in QuickTime Player – this should be the one you want to play first
- In the QuickTime Player’s top menu select Edit > Insert clip after selection…
- Use the pop-up box to select the second clip and then click the ‘Choose media’ button
- You’ll now see the two clips appear in the same video file. Repeat steps 3 and 4 to add more clips if you need to
- Click the ‘Done’ button when you’re finished
- In the top menu to select File > Export as.. > 720p
- In the field titled ‘Export As’, rename the file to include the performer’s name, project name, title and scene
- Use the ‘Where’ field to select where you’d like to save the video file to e.g. your desktop.
It’s a good idea to film each scene as a separate video file. It can sometimes look unnatural to see multiple scenes filmed immediately one after another in self-tapes, and adds extra unnecessary pressure on the performer.
Naming Video Files
Before sending your video file to an agent, it’s important to label it something meaningful so casting professionals can quickly identify which tape is yours.
If you’ve been sent instructions with the information you should include on your label then do follow that advice. However, if you’re not sure what to label your file then we suggest labelling it with the performer’s name first, followed by the title and then the scene. For example: ‘Jack Dawson Titanic Scene 1’. For an Ident, you would replace the scene number with the word ‘Ident’ eg ‘Jack Dawson Titanic Ident’.
You should only use letters, numbers and underscores in a file name. Do not use any special characters or symbols as this can confuse the systems that casting professionals use for self-tapes.
Sending Self-Tapes
Unless you’re requested to do so, don’t send more than one tape of a scene unless they’re sufficiently different versions as they won’t be watched.
Sometimes when people are doing self-tapes they have a version with, for example, a little bit of hair in front of their face, and they think, “it’s really good but there’s that bit of hair…” and they send another one in addition to the video with the bit of hair. No one’s going to notice the things that you as parents, or performers, are going to notice.
You can send more than one take if they are sufficiently different but we wouldn’t advise sending more than two. Don’t send more than one tape if the only difference is a small or subtle one.
Sending Video Files to Casting Professionals
When sharing videos, avoid sending any files that are over a gigabyte.
Do not send videos as attachments to emails. Video files can be large and will fill up the casting director’s inbox, which they won’t be particularly happy about. Instead, you can use one of the following video upload services:
WeTransfer
Unless instructed otherwise, use WeTransfer.com to send the file to the agent or casting director so they can download it. It’s really easy to use and allows you to either send the file directly through WeTransfer or upload the file to generate a link that you can then add to an email that you compose yourself.
Vimeo
Some casting directors request that you upload your video files to Vimeo, which is a paid service. When uploading to Vimeo, you must make sure that the video file is downloadable – you can do this in the video settings – otherwise, a casting director may not be able to use it.
Self-tapes should not be sent on YouTube (unless specifically instructed) as the casting director may have trouble downloading the video.
You should also avoid using Google Drive to share self-tapes as we’ve experienced complications with casting professionals being able to access the video files from these services so it’s best to avoid them unless otherwise instructed.
We have lots more information and advice about self-taping, including some helpful videos and a podcast episode. If you have any questions that we haven’t answered then you can get in touch with us at questions@spotlight.com.
Image by Jeshoots.com via Unsplash.